guided access android
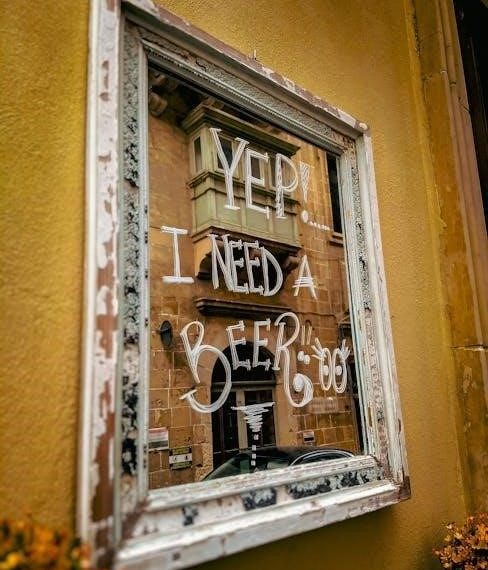
guided access android
Guided Access on Android is a feature that pins the device to a single app, ideal for presentations, parental control, or kiosk mode, enhancing focus and security.
1.1 Overview of Guided Access
Guided Access is an Android feature designed to restrict device usage to a single app, enhancing focus and security. It locks the device to one application, preventing access to other apps or features. Ideal for presentations, kiosk mode, or parental control, it ensures users remain within a specific task. This feature is part of Android’s accessibility tools, offering a simplified experience for users who need limited interaction. It balances functionality with security, making it versatile for both personal and professional use cases.
1.2 Purpose and Benefits
Guided Access is designed to restrict Android devices to a single app, enhancing focus and security. Its primary purpose is to prevent accidental navigation or unauthorized access, making it ideal for presentations, parental control, or kiosk mode. Benefits include enhanced security, reduced distractions, and a controlled environment for specific tasks; It ensures users remain within the intended app, safeguarding sensitive data and improving productivity. This feature is versatile, catering to both personal and professional needs, while maintaining simplicity and ease of use.

How to Enable Guided Access on Android Devices
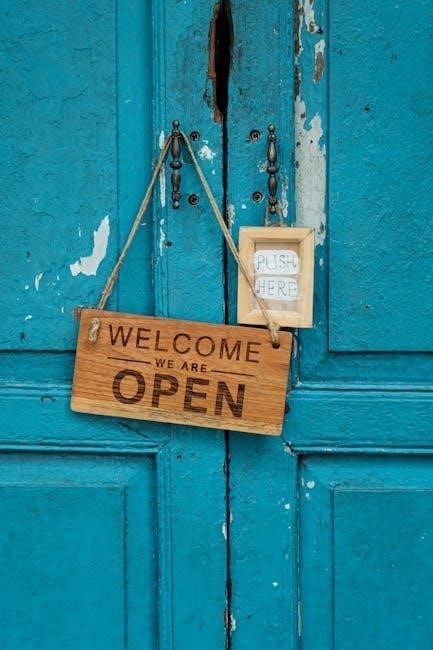
Access the device’s Settings, navigate to Accessibility, and enable Guided Access. This feature allows pinning the device to a single app, useful for presentations, parental control, or kiosk mode, ensuring focused usage and enhanced security.
2.1 Checking Android Version Compatibility
Before enabling Guided Access, ensure your Android device runs on a compatible version. Guided Access is typically available on Android 9.0 (Pie) and later versions. To verify, go to Settings > About Phone > Android Version. If your device is running an older version, consider updating to a supported OS. Compatibility ensures all features of Guided Access function properly. Checking the version is crucial to avoid issues during setup. If updated, proceed to enable the feature for a seamless experience.
2.2 Accessing Settings and Enabling Guided Access
To enable Guided Access, navigate to your device’s Settings. Scroll down and select Accessibility. Within the Accessibility menu, look for Guided Access and toggle it on. Some devices may require additional steps, such as setting a passcode for extra security. Once enabled, you can pin any app by swiping up from the bottom of the screen or using a gesture. Ensure the feature is properly activated to use it effectively. This setup ensures the device operates in a controlled environment, enhancing productivity and security.
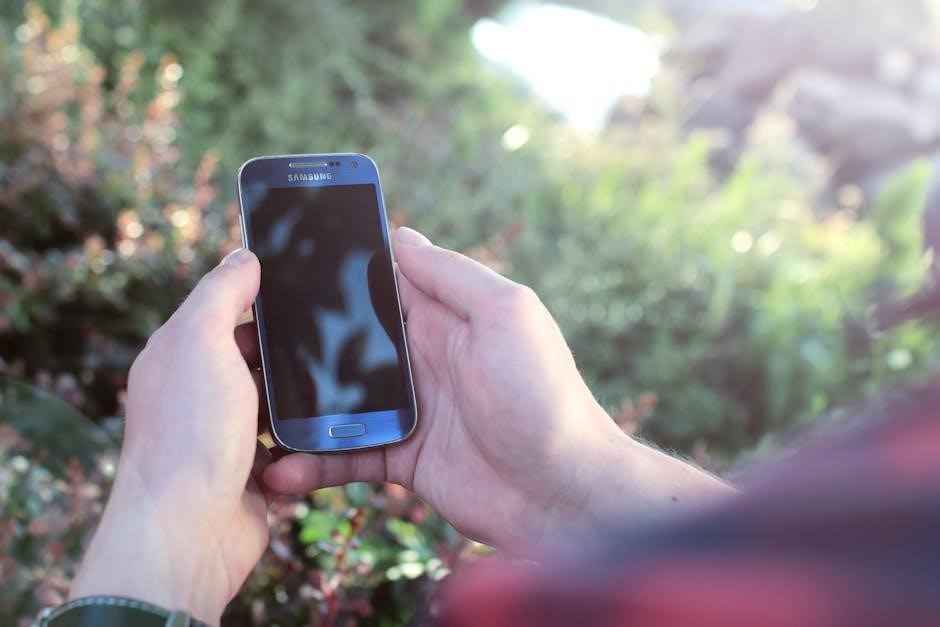
Setting Up Guided Access
Setting up Guided Access involves selecting the desired app to pin and configuring options like screen edges and passcodes for enhanced control and customization.
3.1 Selecting the App to Pin
Selecting the app to pin is the first step in Setting Up Guided Access. Users must navigate to the desired app, ensuring it is open and active. This ensures the device remains locked to that specific application, preventing access to other features. The selected app should align with the intended use case, such as a presentation app for business or an educational tool for children. Proper app selection enhances the effectiveness of Guided Access, providing a focused and controlled user experience.
3.2 Configuring Options
Configuring options in Guided Access allows users to customize the experience. Settings such as touch interaction, volume control, and keyboard access can be enabled or disabled. Users can also set a passcode to secure the session, preventing unauthorized exit. These options ensure the device remains focused on the pinned app, enhancing productivity and security. Proper configuration aligns with the intended use case, whether for presentations, parental control, or kiosk mode, providing a seamless and controlled environment.

Using Guided Access for Specific Scenarios
Guided Access is versatile, ideal for presentations, parental control, and kiosk mode, ensuring focused app usage while maintaining security and user engagement in various scenarios.
4.1 Presentations
Guided Access is ideal for presentations, ensuring the device stays locked on a specific app, preventing accidental navigation or distractions; This feature is particularly useful during business meetings or educational sessions, where maintaining focus on the content is crucial. By pinning the device to a presentation app, you can deliver slides seamlessly without worrying about unintended screen changes. Additionally, Guided Access enhances security by disabling hardware buttons or locking the device, ensuring a professional and uninterrupted experience for your audience.
4.2 Parental Control
Guided Access is a powerful tool for parental control, allowing parents to restrict device usage to a single app. This feature is especially useful when handing devices to children, ensuring they cannot access unauthorized apps or content. Parents can lock the device to a specific app, preventing accidental or intentional navigation away. It enhances security by disabling hardware buttons and limiting access to sensitive features, giving parents peace of mind. This feature is ideal for safeguarding children while providing a controlled environment for their digital activities.
4.3 Kiosk Mode
Guided Access can be effectively utilized to set up a kiosk mode on Android devices. This feature locks the device to a single app, making it ideal for public displays, retail environments, or dedicated use cases. By restricting navigation and access to other apps, kiosk mode ensures a focused and controlled user experience. It prevents unauthorized access to settings or other apps, making it perfect for businesses or organizations needing a simplified interface. Guided Access enhances security and usability in kiosk mode without requiring third-party applications.
Troubleshooting Common Issues
Guided Access may encounter issues like app freezes or navigation problems. Restarting the device, clearing app data, and checking settings often resolve these concerns quickly.
5.1 Disabling Guided Access
To disable Guided Access, press and hold the power and volume-up buttons simultaneously for a few seconds. On devices without a home button, this will exit Guided Access. For older devices, triple-clicking the home button may be required. If the screen is unresponsive, restart the device or use Android’s Find My Device feature to remotely unlock it. Ensure you have your PIN, passcode, or pattern ready to regain normal access and adjust settings as needed.
5.2 Resolving Screen Edge Problems
Screen edge issues in Guided Access often occur due to accidental touches or misalignment. To resolve this, ensure the device’s screen edges are not overly sensitive. Adjust the touch sensitivity settings in the device’s settings menu. Additionally, clean the screen to remove any debris that might interfere with touch functionality. If the problem persists, restart the device or reset the Guided Access settings to default. For devices with edge gestures, disabling them temporarily can help prevent unintended actions during Guided Access sessions.
5.3 General Troubleshooting Tips
For resolving issues with Guided Access, restart the device to clear temporary glitches. Ensure the Android version is compatible with Guided Access features. Adjust touch sensitivity settings to prevent accidental inputs. Clear the device’s cache and storage if apps behave sluggishly. Reset Guided Access settings to default if custom configurations cause problems. Update the operating system to the latest version for bug fixes and improved functionality. Regularly check for app updates to ensure compatibility with Guided Access mode.
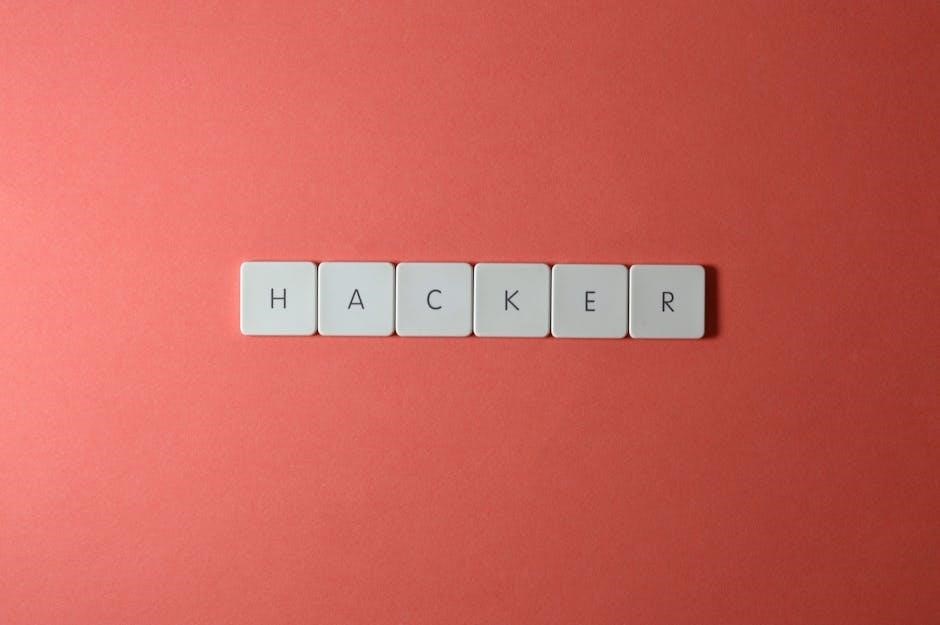
Alternatives to Guided Access
Alternatives include Screen Pinning for locking apps and third-party apps like Kiosk Browser or Scalefusion for enhanced customization and security in single-app mode scenarios.
6.1 Screen Pinning
Screen Pinning is a built-in Android feature that allows users to pin a single app to the screen, preventing accidental navigation or access to other apps. It is particularly useful for presentations, parental control, or kiosk-like scenarios. Unlike Guided Access, Screen Pinning does not require additional setup and is easily accessible through Android’s Settings under Security & Emergency; This feature enhances focus and security by restricting the device to a single application, making it a practical alternative for users seeking simplicity without extra customization options.
6.2 Third-Party Apps
Third-party apps offer enhanced functionality and customization for users seeking alternatives to Guided Access. These apps provide features like multi-app access, customizable settings, and advanced security options. They are ideal for users who need more flexibility or specific tools tailored to their needs. While they may require additional setup, third-party apps often deliver robust solutions for scenarios like parental control, business demonstrations, or educational environments. They are particularly useful when built-in features like Screen Pinning are insufficient, offering a more comprehensive and adaptable experience. Users should evaluate security and compatibility before installation.

Security Considerations
Guided Access on Android enhances security by restricting device access to a single app, protecting sensitive data from unauthorized use. Passcode protection ensures only authorized users can exit the mode, maintaining privacy and control over the device during its use.
7.1 Data Protection
Guided Access on Android prioritizes data protection by restricting user access to a single app, preventing unauthorized data breaches. This feature is particularly useful for securing sensitive information, as it limits interactions to a controlled environment. By locking the device to one application, it ensures that personal or corporate data cannot be accessed or shared inadvertently. Additionally, the use of a passcode adds an extra layer of security, safeguarding the device from unwanted exits or unauthorized changes. This makes it an essential tool for both personal and professional settings, where data privacy is paramount.
7.2 Passcode Management
Passcode management in Guided Access on Android ensures enhanced security by requiring a unique passcode, PIN, or pattern to exit Single App Mode. This feature prevents unauthorized access, maintaining the integrity of the restricted environment. Users can set a strong passcode to safeguard sensitive data, ensuring that only authorized individuals can exit or modify settings. After enabling Guided Access, the passcode must be entered to return to the home screen, providing an additional layer of protection against accidental or intentional exits. This ensures data remains secure and the device stays locked until the correct credentials are provided.
Best Practices for Guided Access
Always prepare the device by closing unnecessary apps and ensuring a stable internet connection. Educate users about Guided Access to ensure seamless and secure usage experiences.
8.1 Preparing the Device
Before enabling Guided Access, ensure the device is fully updated and free from unnecessary apps. Close all background applications to prevent distractions and optimize performance. Verify that the device has a stable internet connection if required by the app you intend to pin. Additionally, test the app to ensure it functions correctly in Guided Access mode. Finally, set up a secure passcode to exit Guided Access, ensuring unauthorized users cannot bypass the feature. Proper preparation ensures a smooth and secure experience.
8.2 Educating Users
Educating users about Guided Access is crucial for its effective use. Explain its purpose, such as restricting the device to a single app for focus or security. Demonstrate how to enter and exit Guided Access, emphasizing the importance of passcodes. Provide hands-on practice to build confidence. Highlight scenarios where Guided Access is beneficial, like presentations or parental control. Ensure users understand its limitations and how it enhances productivity or safety. Proper education ensures users can utilize the feature confidently and effectively for their specific needs.